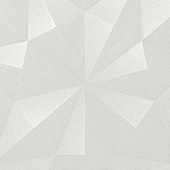介绍:
How to use Snapchat in 2017
Selena:
From the beginning, Snapchat has never been a particularly intuitive app to use. And now, five years in, with the addition of more and more new features and several redesigns, using the ephemeral messaging app can still be confusing if you don’t already know where everything is and what it does. Fortunately, you can learn the tricks today.
WHY USE SNAPCHAT?
Like it or not, Snapchat is one of the most popular messaging platforms out there today, one that’s grown dramatically from its original reputation of “that app that people use for sexting” into a huge social network in its own right.
Plus, the filters are really fun! So, there’s that.
NAVIGATION
Snapchat gets a bad rap when it comes to its confusing navigation, but if you look at things at a zoomed-out level, it’s actually pretty simple. There are five main screens to using the Snapchat app: the primary camera, and the four you get to by swiping in a direction. Swipe up, you get the profile screen. Swipe down, the memories area where you can save snaps. Swiping left gets you to the screen with your messages. Swipe right and you have the 24-hour stories from your friends (along with those from brands)
Zoey:
CAMERA SCREEN
The main screen of Snapchat is surprisingly simple. Ignoring the various icons that mostly serve to notify you that something interesting is happening elsewhere, and it’s a pretty simple camera app. Tap the white circle to take a picture, tap and hold to take video. Controls in the top right let you turn on a night mode, toggle flash, and switch between the front- and rear-facing cameras.
Tapping anywhere before you snap a picture brings up the filter menu, which lets you do cool augmented reality overlays on whatever you’re looking at. Once you have your picture or video, you get a new set of options. If you’re using the front-facing camera, you can tap on your face to apply fun live filters (like the now-famous / infamous puppy filter), that you can use in pictures and videos.
On the top right, there are tools to modify your picture, adding text, drawings, or stickers. The scissor icon lets you cut out something from your picture to save as a sticker for adorning future snaps. And the timer allows you to choose how long the image will exist when sent to friends. Swiping left and right on the image brings up some basic overlays like temperature and time and some unique filters that tend to be location-based or from a sponsored event.
On the bottom left, there’s a download arrow to save images (either to your phone’s camera roll or to Snapchat’s cloud Memories service), and a quick button to add your content directly to your persistent 24-hour Story. Lastly, once everything is set, there’s the blue arrow, which takes you to your list of friends to choose who to send it to. Once you’ve selected recipients, hit the blue send button on the bottom.
Remember, snaps sent to individuals will disappear after they’re viewed, but snaps in your Story are visible to anyone you’re friends with on Snapchat for 24 hours from when you post it.
Selena:
STORIES
Swipe to the right, and you’ll get to the Stories screen. This is where you’ll be able to find the 24-hour Stories that your friends have posted, along with a slew of branded content from companies like BuzzFeed, Mashable, ESPN, Vice, and more. New updates from friends will appear on the top of the featured content. After you’ve watched them, Stories are available to re-watch by scrolling down past the branded shows. Snapchat recently changed it so that you’d have to individually watch through Stories one by one, but if you tap the small white three-circle pyramid icon next to the camera button on the bottom of the screen, you can select all your new Stories to play in sequence.
MESSAGES
Swipe left, and you’re at the messages screen, which is where you go to view new snaps. Snapchat supports three kinds of messages — still photos, videos, and text. The icon next to your contact’s name will tell you what kind of message it is. Red means picture, purple means video, and blue means text. To get to the text messaging portion of the app, simply swipe left on your contact name, or press the white message bubble icon in the top right corner.
Some of your more frequently contacted friends can also get assigned an emoji by their name — here’s the official guide from Snapchat as to what they mean.
Zoey:
PROFILE
Swiping up takes you to your profile, for lack of a better term. Here’s where you can add friends, accept or deny requests, and browse your friend list. It’s also where you can find the settings icon up in the top right, which is useful to know.
Most of the profile is dominated by the big yellow Snapcode, a kind of QR code for people to add you on Snapchat. If you want to add someone by Snapcode, simply point the camera (back at the main screen) at a Snapcode, and tap and hold on the code on your viewfinder.
MEMORIES
Memories is one of the most complicated parts of Snapchat. It’s a cloud-based storage solution to save the snaps you send, and how it works largely depends on how you have it set up (see the profile section for how to find the settings menu). But depending on how you have things configured, you can set the save button from the camera to save to your phone storage, Memories, or both. You can also set Memories to automatically save Stories you post as well before they expire. There’s also a special Your Eyes Only section, for snaps you want to save but don’t want other people to be able to access. Those are stored in Memories, too, but they are password protected so only you can get to them.
Memories also can pull in pictures and videos you’ve taken from outside of Snapchat to send to friends, post to your Story, or allow you to resend or post a previous snap that you saved.
大家还在听